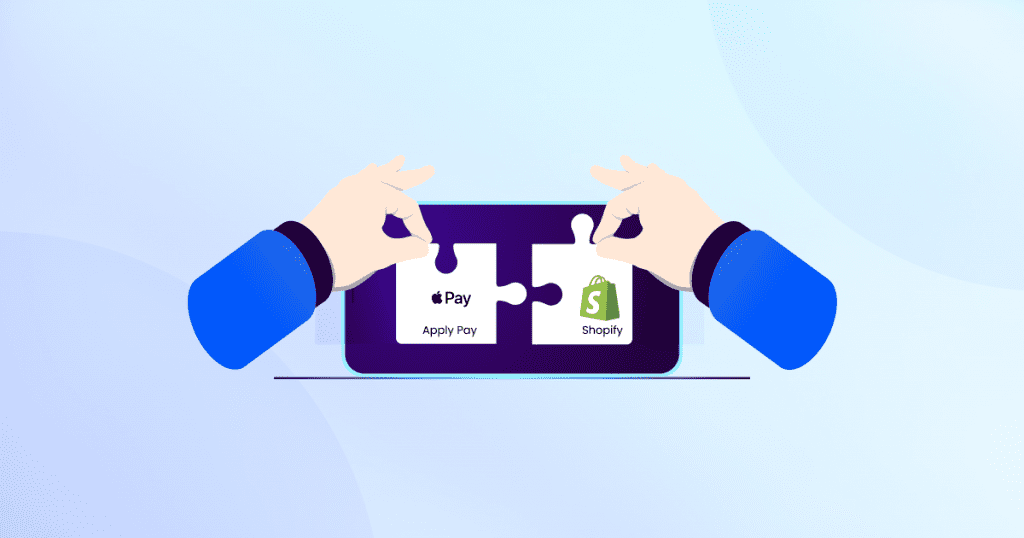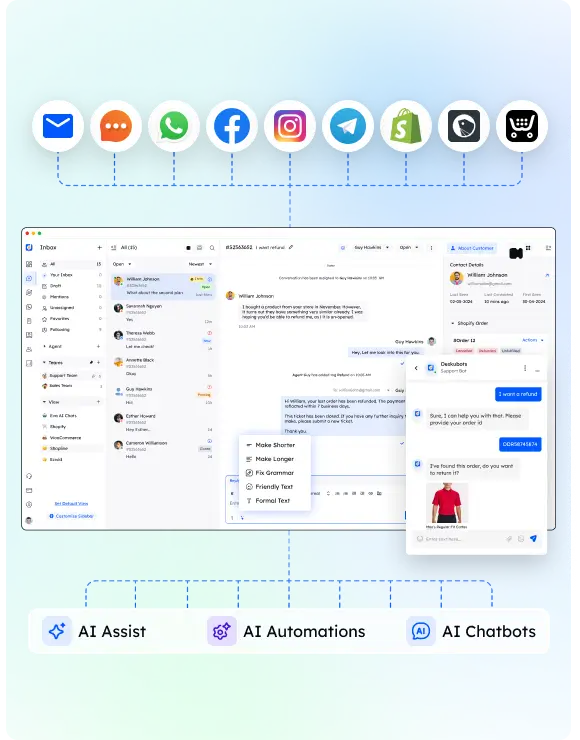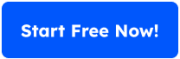Why Add Apple Pay to Your Shopify Store? Apple Pay is one of the most popular digital wallet services for online and contactless payments. Integrating Apple Pay into your Shopify store allows customers to complete purchases quickly and securely using their Apple devices, such as iPhones, iPads, and Apple Watch.
For e-commerce businesses, especially those catering to mobile users, offering the Apple Pay option is more than a convenience—it’s a way to enhance the shopping experience, build trust, and boost sales. With Apple Pay, your Shopify store can offer seamless transactions that require just a few taps, minimizing cart abandonment and improving conversion rates.
In this guide, we’ll show you how to add Apple Pay to your Shopify store, ensure it works smoothly, and make the most of its features.
Prerequisites for Adding Apple Pay to Shopify
Adding Apple Pay to your Shopify store requires meeting specific conditions to ensure a smooth setup. These prerequisites are essential for Apple Pay to function properly and provide a seamless experience for your customers.
1. SSL Certificate
Your Shopify store must have an active SSL certificate. This ensures secure communication between your store and your customers, encrypting sensitive data such as payment details.
2. Shopify Payments
Apple Pay is supported only when you use Shopify Payments as your payment gateway. If you haven’t activated Shopify Payments, you won’t be able to accept Apple Pay.
3. Compatible Devices
Apple Pay works on Apple devices such as iPhones, iPads, Apple Watch, and Macs. Make sure your store is optimized for customers using these devices for online purchases.
4. Apple’s Acceptable Use Guidelines
Your store must comply with Apple’s Acceptable Use Guidelines to integrate Apple Pay. Ensure your products and services meet these standards.
5. Shopify Admin Access
You’ll need to log in to your Shopify admin to access payment settings and enable Apple Pay.
Step-by-Step Guide to Add Apple Pay to Shopify Store
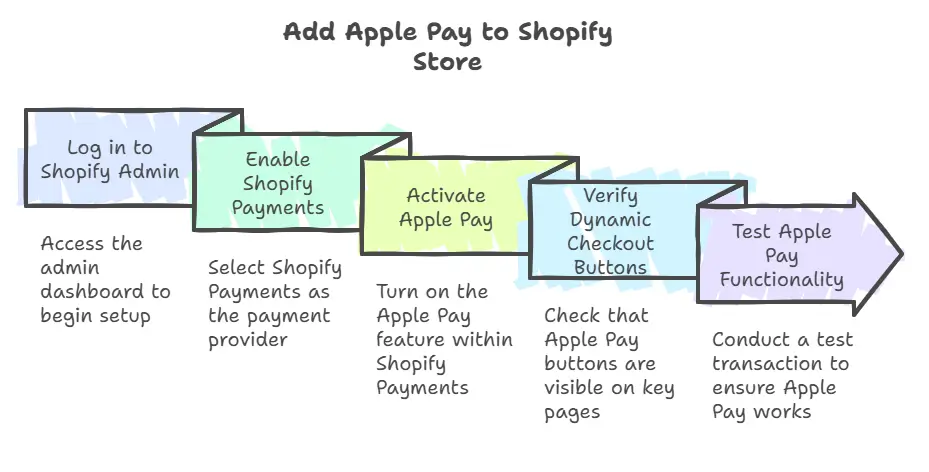
Once you’ve ensured your Shopify store meets the prerequisites, follow these steps to enable Apple Pay. This guide will help you integrate Apple Pay seamlessly, ensuring customers can use this digital wallet service for online purchases.
1. Log in to Shopify Admin
Access your Shopify admin dashboard using your credentials. This is where you’ll manage payment settings and enable Apple Pay.
2. Enable Shopify Payments
In the Shopify admin, go to Settings > Payments. Choose Shopify Payments as your payment provider. Apple Pay is a built-in feature of Shopify Payments, so this step is crucial.
3. Activate Apple Pay
In the Shopify Payments section, locate the Apple Pay option. Click on it to activate Apple Pay. This action enables the Apple Pay button on your Shopify store.
4. Verify Dynamic Checkout Buttons
Ensure that the Apple Pay button appears on product pages, cart pages, and during the checkout process. These dynamic checkout buttons allow customers to use Apple Pay for a seamless experience.
5. Test Apple Pay Functionality
Using an Apple device, simulate a purchase on your Shopify store. Test whether Apple Pay transactions are processed correctly. You can also use the iOS Buy SDK or an Apple Pay cash card to check functionality.
Benefits of Adding Apple Pay to Your Shopify Store
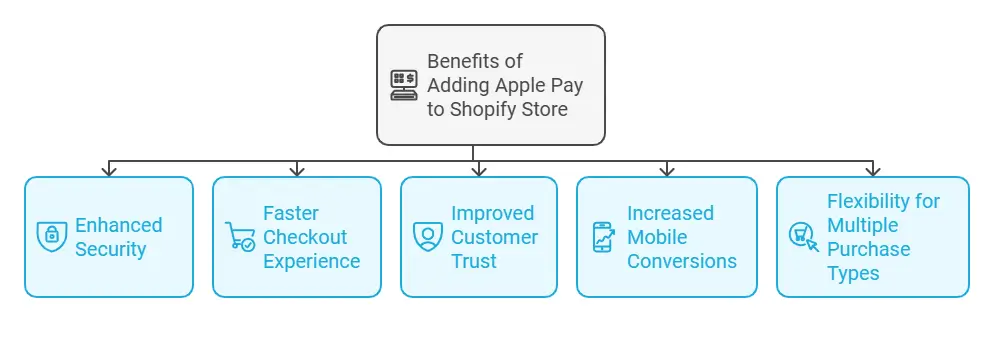
Integrating Apple Pay into your Shopify store offers multiple advantages, benefiting both your business and your customers. Here’s why Apple Pay is a game-changer for e-commerce businesses:
1. Enhanced Security
Apple Pay uses advanced encryption and biometric authentication methods like Touch ID and Face ID to protect payment details. Customers no longer need to enter credit card details manually, reducing the risk of data breaches and fraud.
2. Faster Checkout Experience
With just a few taps, customers can complete purchases using their Apple Pay wallet. This streamlined process minimizes cart abandonment and creates a smooth shopping experience, especially for mobile users.
3. Improved Customer Trust
The Apple Pay button signals a secure and trusted payment method, encouraging hesitant customers to proceed with their purchase. This is particularly valuable for small and medium-sized businesses (SMBs) looking to establish credibility.
4. Increased Mobile Conversions
As mobile commerce grows, supporting mobile payments is essential. Apple Pay is designed for iOS apps and mobile browsers, making it easy for customers to shop on-the-go using their Apple devices.
5. Flexibility for Multiple Purchase Types
Apple Pay supports transactions for online purchases, Shopify POS, and in-person payments using a chip reader. Whether your store operates online, in physical locations, or both, Apple Pay caters to diverse customer needs.
Troubleshooting Apple Pay on Shopify
While adding Apple Pay to your Shopify store is straightforward, you may encounter some issues during setup or use. Below are common problems and their solutions to ensure Apple Pay works seamlessly.
1. Apple Pay Button Not Showing on Your Store
- Possible Causes:
- Your Shopify store may not have an active SSL certificate.
- Shopify Payments might not be enabled as your payment provider.
- Your store’s theme may not support dynamic checkout buttons.
- Solution:
- Verify that your store has an SSL certificate. Navigate to Settings > Domains in Shopify admin to check its status.
- Ensure Shopify Payments is active by visiting Settings > Payments.
- Confirm your theme supports the Apple Pay button. Update the theme if necessary.
2. Apple Pay Option Missing for Customers
- Possible Causes:
- Customers may not be using a compatible Apple device or browser.
- Their device might lack the necessary payment details in the Wallet app.
- Solution:
- Inform customers that Apple Pay works on iPhones, iPads, and Macs using Safari.
- Advise customers to add a valid credit or debit card to their Apple Pay wallet.
3. Apple Pay Transactions Failing
- Possible Causes:
- The payment gateway may not support Apple Pay for specific card types.
- The customer’s card issuer might block the transaction.
- Solution:
- Test Apple Pay using the iOS Buy SDK or a cash Apple Pay card.
- Recommend customers contact their bank or card issuer for further assistance.
4. Apple Pay Not Working with Shopify POS
- Possible Causes:
- Incompatible hardware, such as a missing chip reader.
- The Shopify POS app may not be updated.
- Solution:
- Ensure your Shopify POS system has the required hardware for contactless payments.
- Update the Shopify POS app to the latest version.
5. Customers Report Payment Errors
- Possible Causes:
- Temporary connectivity issues.
- Errors with the Apple Pay section in Shopify Payments.
- Solution:
- Check for system updates on both Shopify and Apple devices.
- Revisit the Shopify Payments settings to ensure all configurations are correct.
Tips for Promoting Apple Pay in Your Shopify Store
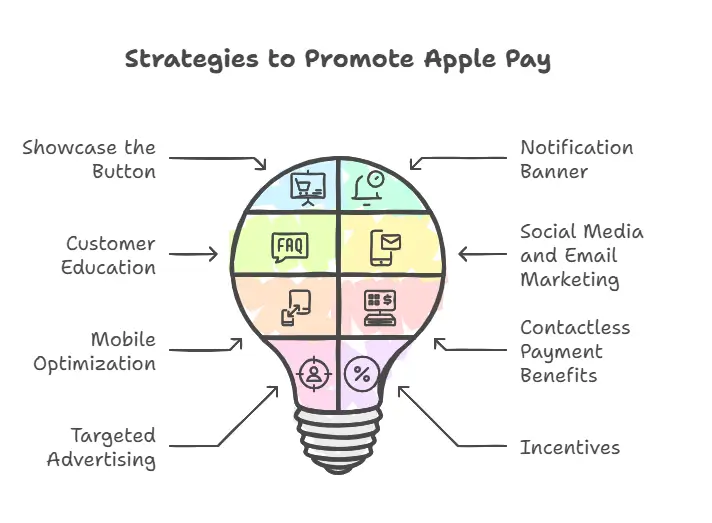
Integrating Apple Pay into your Shopify store is a great start, but actively promoting it can maximize its impact. Let your customers know that they can use Apple Pay for a faster, more secure checkout experience. Here’s how you can effectively promote Apple Pay:
1. Showcase the Apple Pay Button
- Place the Apple Pay button prominently on your product pages, cart pages, and at checkout.
- Use clear visuals or banners to highlight “Pay with Apple Pay” as a featured payment option.
2. Add a Notification Banner
- Add a banner or popup on your website announcing that your store now accepts Apple Pay.
- Include phrases like “Now accepting Apple Pay for quick and secure payments!” to grab attention.
3. Educate Your Customers
- Create a short FAQ or help article on your site explaining how to use Apple Pay.
- Highlight the benefits, such as faster payments, security with Face ID or Touch ID, and compatibility with Apple devices.
4. Use Social Media and Email Marketing
- Share the news on your social media channels with visuals of the Apple Pay wallet or a mobile device showing your store’s checkout page.
- Include Apple Pay updates in email campaigns, particularly for mobile-focused customers.
5. Optimize for Mobile Apps
- Ensure your store is optimized for mobile apps to cater to Apple users.
- Use clear call-to-action buttons encouraging customers to choose Apple Pay during checkout.
6. Promote Contactless Payment Benefits
- Highlight the convenience of contactless payments for in-store shopping if you use Shopify POS.
- Emphasize the security of not having to input credit card details manually.
7. Target Apple Users with Ads
- Use paid advertising to target Apple device users, mentioning your support for Apple Pay in ad copy.
- Include benefits like quick checkout and secure transactions to attract clicks.
8. Offer Incentives
- Encourage customers to use Apple Pay by offering discounts or free shipping on their first purchase using this payment method.
FAQ Section
Here are answers to common questions your customers and support teams might have about Apple Pay on Shopify:
1. What does Apple Pay require to work on Shopify?
To enable Apple Pay on Shopify, your store must have an active SSL certificate, use Shopify Payments as the payment gateway, and comply with Apple’s Acceptable Use Guidelines.
2. Can I use Apple Pay with Shopify POS?
Yes, Apple Pay works seamlessly with Shopify POS for in-person payments. Ensure you have the necessary hardware, like a chip reader, to support contactless payments.
3. How do I test if Apple Pay is working?
To test Apple Pay:
Use an Apple device with the Wallet app set up.
Simulate a purchase on your store to confirm the Apple Pay button appears and processes payments successfully.
Alternatively, use the iOS Buy SDK or an Apple Pay cash card for testing.
4. Are there any additional transaction fees for Apple Pay?
Apple Pay does not add extra fees. Transactions are processed through Shopify Payments and follow the same fee structure as other payment methods.